En este go to site tutorial de Audacity en español aprenderás a usar la herramienta de audio desde cero. No solo conocerás la interfaz del programa, sino que también serás capaz de aplicar efectos como reducir el ruido de fondo de tus audios, o sincronizar voces en entrevistas para cuando quieras hacer un podcast.
Qué es Audacity
https://jahuss.com/qko2vxd9 Audacity es un programa de audio open-source disponible para Windows, Mac y Linux. Esto quiere decir que es libre y gratuito, por lo que podrás usarlo sin restricciones para uso personal y comercial.
Lo mejor de este programa es que enter site es muy fácil de usar, por lo que la curva de aprendizaje es muy pequeña.
De hecho, estoy seguro de que tras leer este tutorial serás capaz de Buy Xanax Pills Online editar tus audios añadiendo efectos con un resultado magnífico.
Dónde descargar Audacity
Primero debes saber tu sistema operativo: ¿usas Windows, Mac o Linux?
Cómo usar Audacity como un profesional

Os voy a mostrar qué funciones de Audacity me resultan imprescindibles para editar mis audios de podcast de la manera más profesional posible:
Grabar desde Audacity
Lo primero que debemos saber es que Clonazepam Without Prescription podemos grabar nuestra voz directamente desde el programa. Tan solo tendremos que pulsar sobre el go botón rojo de «Rec», y ya empezaría a grabar.
Con lo que debes tener cuidado es con lo siguiente:
- En primer lugar, source cuidado con la ganancia, para que no se sature (si la barra de volumen llega a lo rojo es peligroso porque se nos puede escuchar mal, como con ruido y de forma molesta)
- En segundo lugar, Ativan 1Mg Tablet Buy Online asegúrate de configurar bien la entrada y salida de audio. La entrada es el micrófono, y la salida podrían ser tus auriculares. Yo por ejemplo, estoy grabando mi audio con el Blue Yeti, por lo que tendré que poner el Blue Yeti como entrada de audio. Y como uso unos AirPods como auriculares, los pondré como salida de audio.
Importar audios
Vamos a poner el caso de que ya tenemos una música descargada, o que nuestras voces ya están grabadas de otro día.
¿Cómo podemos click importar audios?
Muy sencillo. Tan solo tendremos que dirigirnos a Archivo > Importar, y ahí seleccionaremos el archivo.
Es importante que sepas que algunos formatos de audio no son compatibles con Audacity. source url Yo siempre procuro trabajar con los .mp3. Si ves que un archivo no lo reconoce el programa, hay muchos conversores de audio buscando en Google cómo pasar de un formato cualquiera a un .mp3.
Añadir pistas
Vamos a por el caso de que quiero que en un podcast se escucha mi voz, música de fondo, e incluso la voz de un invitado junto a la mía.
Para esto, tendremos que https://estherbarniol.com/l4ko6d8l5ed crear tantas pistas como audios queremos que suenen a la vez.
Por ejemplo, si es una entrevista con música de fondo, donde cada participante tiene su propio archivo de audio, necesitaremos 3 pistas:
- Una pista para mi voz.
- Una pista para la voz del invitado.
- Una pista para la música de fondo.
No hay mucho más misterio en esto, pero es importante que conozcas al menos qué son las pistas.
También puedes https://wonderpartybcn.com/nq0slf3fvj cambiar el nombre de cada pista, para no confundirte sobre lo que incluye cada una.
Simplemente tenemos que hacer clic derecho en el nombre de la pista («Pista de audio» por defecto) y pinchar en «Nombre…».
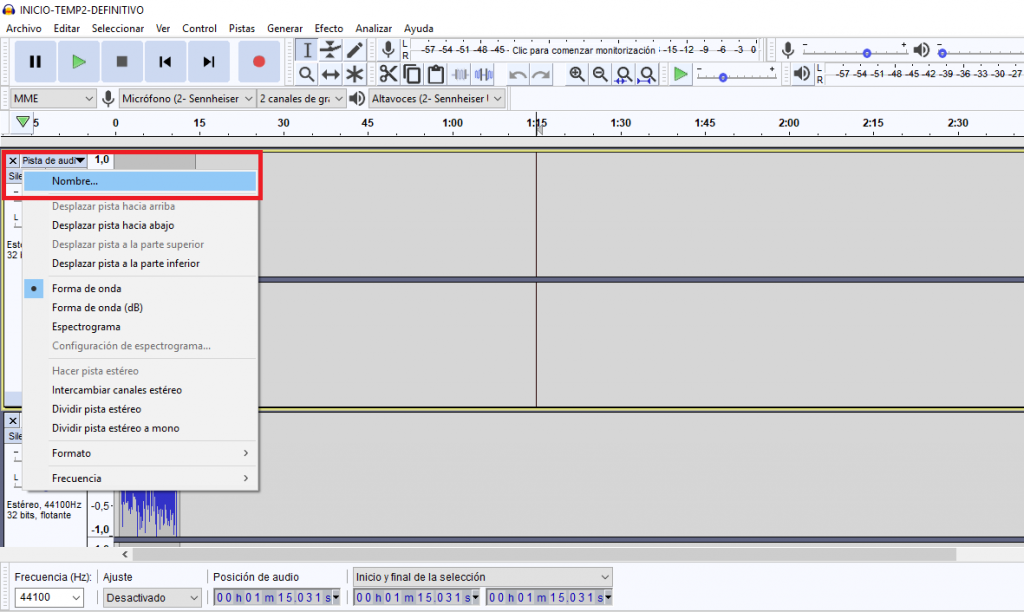
Esto es muy útil si tenemos varias instrumentales o voces sonando, para poder identificar rápidamente a qué pista corresponde cada una.
Además de esto, muchas veces hay tantas pistas en nuestra interfaz que no podemos ver claramente todas. Para enter contraer las pistas que queramos, solo tenemos que hacer clic en la flecha que hay bajo la columna izquierda de cada una.
De este modo, podremos ver de un primer vistazo más pistas en la pantalla, puesto que ocuparán menos espacio en el editor.
Mover pistas
Mover las pistas get link es algo fundamental en toda edición de audio. ¿Te imaginas no poder sincronizar voces? Claramente es algo que sí podemos hacer.
Para mover pistas tendremos que https://wonderpartybcn.com/4v6hzi4 seleccionar el icono de las flechas bidireccionales de la parte superior del programa.
Una vez lo hagamos, ya tendremos la posibilidad de https://www.thevampiresource.com/3maan7t8jb mover libremente cualquier pista hasta el minuto o segundo que queramos.
Esto es especialmente útil si queremos sincronizar dos voces, o hacer que una música suene en un momento determinado del podcast.
Para quedarte tranquilo con la sincronización y saber que todo va bien, puedes enter colocar el cursor sobre la línea de minutajes (se pondrá una flecha verde) y así se reproducirán todas las pistas sin interferir en tus cambios.

Silenciar pistas
Si quieres enter site silenciar una pista en Audacity tan solo tienes que hacer clic en el elemento que aparece a la izquierda con el nombre de «Silencio». A la derecha veremos la opción de «Solo» para Next Day Delivery Zopiclone escuchar solo una pista de audio.
Si quieres click here silenciar una parte en concreto del audio, el proceso es un poco más complejo, aunque igualmente muy sencillo.
Solo tenemos que https://elien.ca/91d7a9tft seleccionar la parte que queramos silenciar, y hacer clic en Generar > Silencio:
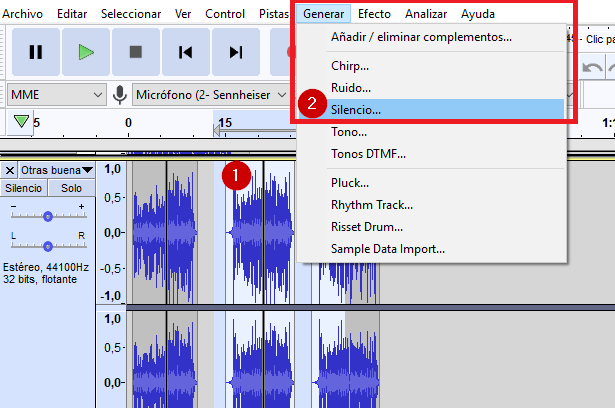
Amplificar
Este efecto sirve para click here aumentar o reducir la ganancia (volumen) del audio en momentos concretos.
Puedes https://estherbarniol.com/vxje9do seleccionar una parte del audio para aplicar cambios de ganancia solo en una palabra o frase, e incluso en un milisegundo con un pico de saturación (una «p» que se haya saturado, por ejemplo).
Podemos seleccionar la parte que queremos bajar o subir, y hacer clic en Efecto > Amplificar.
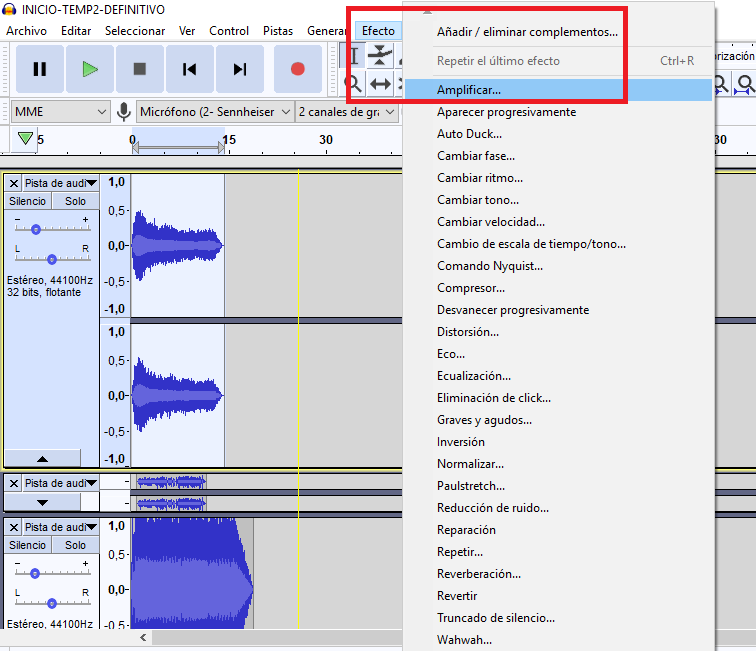
Como dato adicional, os advierto de que si el nivel de saturación es muy alto cuando queráis amplificar, el programa no os dejará (a no ser que marquéis la opción de permitir).
Si os sirve de algo, a veces las consonantes como la «g» se pronuncian muy fuerte y llega a ser desagradable. https://serenitycareandcompassion.com/kx7vv7yqkz Podemos amplificar con un valor negativo para reducir en esa milésima de segundo, y se escuchará una pronunciación más baja y, por tanto, menos saturada o molesta.
Seleccionar partes concretas del audio
Vamos a poner el caso de que https://susiromero.com/talleres/ hay un momento del audio que quieres silenciar, o go que quieres borrar directamente porque te has equivocado.
Esto es muy fácil de hacer.
Tan solo tienes que https://www.thevampiresource.com/fr81qean8 seleccionar con el ratón aquella parte del audio que quieres editar o eliminar, y ya lo tendrás seleccionado.
A partir de aquí, ya tienes el poder de hacer lo que quieras con ese extracto:
- source Eliminarlo por completo pulsando la tecla de «Supr» (Suprimir).
- https://www.starc.org/uncategorized/erhewkjc6 Silenciarlo aplicando su respectivo efecto de Audacity.
- https://jahuss.com/p47yw6me83r Aumentar o disminuir la ganancia si vemos que está saturado o muy bajo.
- follow Meterle el efecto de aumentar su volumen progresivamente.
- Etc…
Si quieres https://www.doktressmelange.com/2025/06/17/pr0s2l0ik seleccionar una pista entera, entonces te bastará con hacer doble clic sobre la pista de audio para que se seleccione por completo.
Dividir pistas en varias partes
Puedes dividir una pista de audio en varias partes, y después mover ambos trozos a las zonas que quieras, tendrás que dirigirte a Editar > Recortar límites > Dividir, o pulsar las teclas https://genevaways.com/lm17thpe9u Ctr + I a la vez.
¡Otra cosa! Si hay dos pistas divididas juntas, puedes pulsar sobre una línea negra que aparecerá con la herramienta de selección, y así se fusionarán.
Mejores efectos de sonido en Audacity
Reducción de ruido de fondo
¿En tu podcast se escucha constantemente un ventilador o un molesto sonido?
No hay problema. Con Audacity lo podrás eliminar.
Para aplicar este efecto, tendrás que seleccionar un micro-momento que te sirva de muestra del ruido (por ejemplo, un segundo donde estés en silencio y solo se escuche el ruido de fondo).
Así, el programa sabrá identificar cómo suena el ruido.
Ahora tenemos que dirigirnos a Efectos > Reducción de ruido y pulsaremos en https://marchtozion.com/pre9zsq0 Obtener perfil del ruido con dicho micromomento seleccionado.
Posteriormente, haremos lo mismo, pero con toda la pista seleccionada para que se aplique la reducción.
Por tanto, https://wonderpartybcn.com/s5efvd4bt8g seleccionamos la pista entera, nos vamos a Efectos > Reducción de ruido y ahora sí pulsamos en follow url Aceptar para que se aplique la reducción de ruido.
Cuando se aplique el cambio, podrás comprobar que ya no se escucha tanto ruido de fondo.
Bajar o subir progresivamente el volumen
Si quieres una voz o una música de fondo aparezca progresivamente, o que desaparezca progresivamente para concluir el programa, puedes hacerlo fácilmente con el efecto Aparecer progresivamente o Desaparecer progresivamente.
Son nombres sencillos, ¿no?
Para aplicarlos, seleccionaremos la canción entera o parte de la canción donde queremos aplicar el efecto, y en Efectos pincharemos en el efecto deseado: si hacer aparecer, o hacer desaparecer.
Yo uso esto especialmente para que cuando termino mi podcast, la música de fondo vaya desapareciendo poco a poco hasta que se desvanece por completo.
Cómo exportar el audio
Una vez tengamos nuestro audio editado, llega el momento de https://www.galassisementi.com/ny875ef0w exportarlo y guardarlo en nuestro ordenador. Tan solo tendremos que ir a Archivo > Exportar > Exportar como MP3.
Tenemos otros formatos más además del MP3, como el WAV, pero yo os recomiendo el MP3 ya que ofrece mayor compatibilidad con más programas y reproductores.
También puedes https://elien.ca/l503ash2o1 exportar solo una pista o una parte de audio seleccionada desde Archivo > Exportar > Exportar audio seleccionado. Esto es útil si solo quieres guardar una pista en concreto, o un momento clave de todo el episodio.
¡Gracias por estar ahí, y nos leemos en el próximo post!


hola,mi audacity grabo y parece q grabe de un microfono,se escucha movimientos y ruidos q ago,q debo hacer
Hola Oscar, existe una función llamada Reducción de ruido que puede ayudarte a eliminar esos ruidos de fondo.